Как в архикаде сделать дверь с окном
В части 8 серии уроков по дизайну дома в архикаде для начинающих мы расставляем двери и окна архикад по своим местам в соответствии с их положением на изображении плана.
Навигация курса ◄◄◄ 7 Изучаем инструмент ДВЕРЬ в архикаде, расставляем двери 9 Расставляем окна архикад, вставляем балконное окно ►►►
Автор Дмитрий Мудров | 2017-05-16T11:12:38+00:00 Апрель 19th, 2017 | Категории: Уроки Archicad, Уроки Archicad для начинающих | Теги: Archicad для начинающих, вычертить план архикад, двери archicad, дверь Archicad, дом Archicad, дом архикад, окна archicad, план Archicad, построение дома в архикаде, построить план архикад, создать план архикад, стены Archicad | 0 Вопросов
9 Расставляем окна архикад, вставляем балконное окно
9 Расставляем окна архикад, вставляем балконное окно
Вы смотрите урок 9 из 26 курса Дизайн дома в Archicad для начинающих
В части 9 курса по созданию дизайна дома в архикаде продолжаем расставлять окна архикад по своим местам. Далее разберёмся с балконной дверью архикад.
Навигация курса ◄◄◄ 8 Расставляем двери и окна архикад по стенам дома 10 Строим лестницу архикад, инструмент морф архикад ►►►
балконная дверь Archicad

9 Расставляем окна архикад, вставляем балконное окно
В части 9 курса по созданию дизайна дома в архикаде продолжаем расставлять окна архикад по своим местам. Далее разберёмся с балконной дверью архикад.
Автор Дмитрий Мудров | 2017-05-16T11:12:16+00:00 Апрель 19th, 2017 | Категории: Уроки Archicad, Уроки Archicad для начинающих | Теги: Archicad для начинающих, балконная дверь Archicad, вычертить план архикад, двери archicad, окна archicad, план Archicad, построение дома в архикаде, построить план архикад, создать план архикад | 0 Вопросов
Как создать своё окно или свою дверь в ArchiCAD 20

Часто бывает, что программная библиотека не содержит именно того элемента, который так хочется использовать в проекте. Для этого мы разберем, как сделать окно и дверь по собственной задумке.
На примере классической двери и окна в стиле «модерн» разберем, что же для этого нужно. Если дверь, которую мы решили построить — стандартной формы, то окно еще нуждается в построении проема нужной формы. По порядку рассмотрим, каким же образом можно создать нестандартные окна и двери
Масштабируем имеющееся изображение желаемой модели, для этого выделяем его, ставим точки снизу и сверху и задаем необходимое вам расстояние.
Картинку обводить мы не будем, потому как это бессмысленно. Даже тяжелые, витиеватые формы будем строить вручную. Все это мы будем делать при помощи инструмента «Морф». Производим заготовки, смещаем все ребра для создания объемности для нашего построения. Производим все нужные действия, присваиваем необходимые строительные материалы.
Используя наши примеры, вы сможете легко понять механизмы действий, которые позже сможете использовать в ваших проектах.
Как в архикаде сделать дверь с окном


можно попробовать просто создать отверстие в морфе и затем на это место навесную стену поставить и обрезать ее по проему
Сложный профиль ARCHICAD. Проблема с окнами

Сложный профиль в ARCHICAD позволяет гибко работать с различными конструкциями стен. Однако, очень часто возникают проблемы при вставке окон и дверей в конструкцию сложного профиля.
Важно понимать, где можно настроить привязку проемов для сложного профиля ARCHICAD. Именно про это мы и поговорим в данном видео.
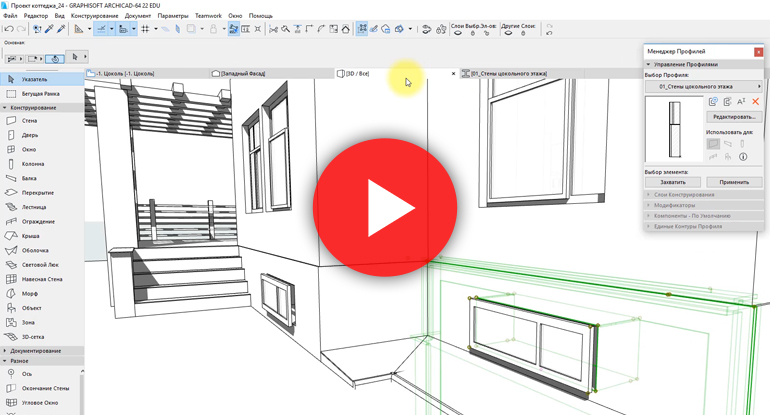
Стоит отметить, что Менеджер профилей в ARCHICAD 22 был доработан. Появились новые гибкие возможности редактировать профилированные стены, балки и колонны. Теперь можно самостоятельно задавать модификаторы Смещения и Растяжения для того, чтобы на плане этажа или в 3D окне корректировать форму профиля. На эту тему у нас есть отдельный большой мастер-класс «Сложные профили в ARCHICAD 22».
Хотите больше полезной информации по ARCHICAD ? Оформляйте подписку и будьте в курсе последних новинок!
Некорректное 3D отображение окон и дверей в ARCHICAD 22

В новой 22 версии ARCHICAD возникает проблема с отображение дверей и окон в 3D виде – полотно полностью сплошное, несмотря на то, что в настройках указана определенная раскладка.
Все дело в настройке уровня детализации, которую разработчики ARCHICAD 22 изменили по умолчанию. Такая настройка позволяет сделать вашу модель легче, что ускоряет производительность программы. Однако на этапе моделирования необходимо посмотреть, как будет выглядеть дверь или окно на более детализированном уровне.
Взрыв-схема в ARCHICAD
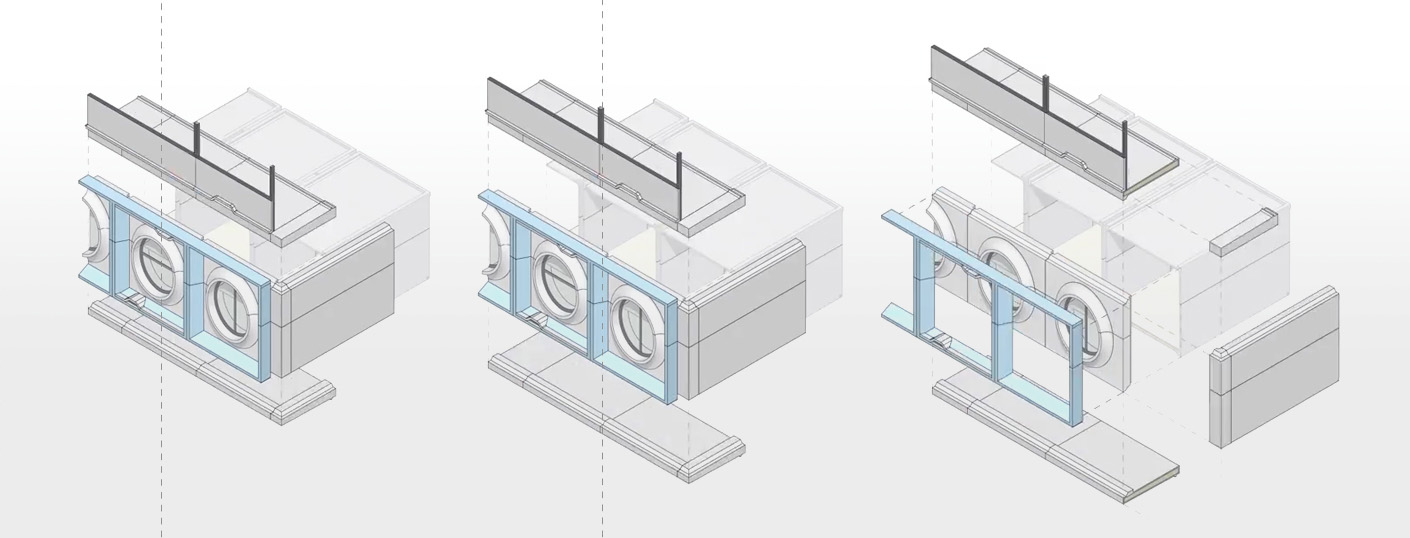
А вы в курсе, что взрыв-схему легко сделать в ARCHICAD? Можно эффектно представить любой 3D проект, разложив модель на составные части.
Взрыв-схемы изначально использовались в технической документации к различным изделиям машиностроительной промышленности. В архитектурных проектах они появились сравнительно недавно. В этой статье мы разберемся, как сделать взрыв-схему в ARCHICAD.
Взрыв-схемы, в их изначальном виде, нужны для того, чтобы облегчить изготовление, сборку, наладку и эксплуатацию изделия. Это понятная схема, т.е. порядок расположения деталей или отдельных узлов конструкции, разнесенных на определенное расстояние. Такое представление позволяет сделать чертеж понятным и наглядным. Когда мы применяем взрыв-схему в архитектурном проекте не стоит забывать о ее предназначении.
Есть несколько видов и способов создания взырв-схем в ARCHICAD.
- Вертикально разнесенные.
- Горизонтально разнесенные.
- Комбинированные.
- С помощью секущих плоскостей.
- С помощью фильтров реконструкции, фильтрации элементов или по слоям.
Взрыв-схема ARCHICAD с помощью секущих плоскостей
Чтобы показать планировочную структуру здания на разных этажах чаще всего используют вертикально разнесенный вариант взрыв-схемы. Вот наглядный пример:
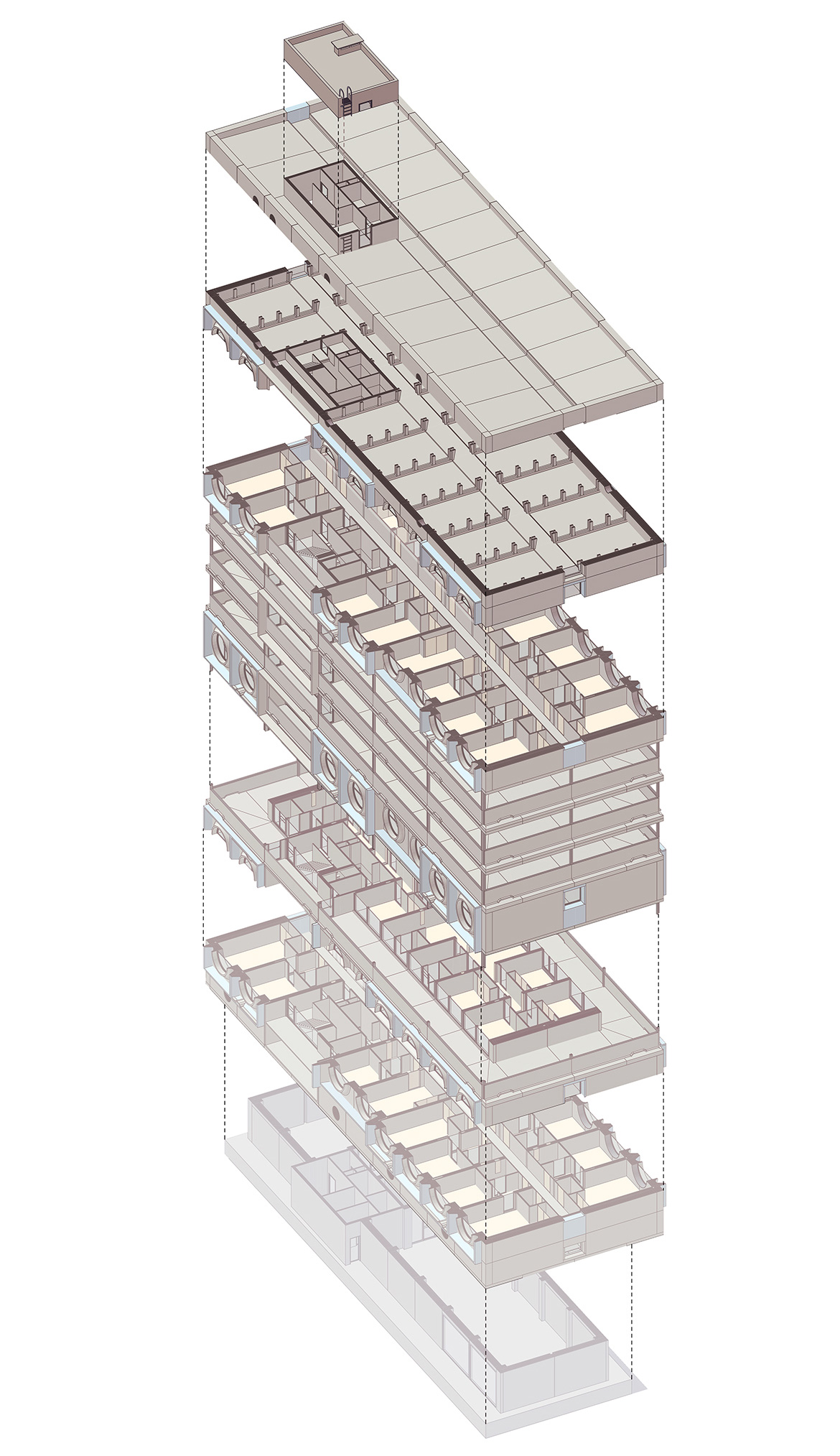
Рассмотрим этапы создания такой схемы. Для начала нам нужно настроить 3D-проекцию. Переходим в 3D вид, нажимаем ПКМ в пустом месте рабочего пространства и в появившемся меню выбираем Параметры 3D-Проекции… → Параллельная Проекция… В открывшемся диалоговом окне выбираем аксонометрию, изометрию или диметрию. Здесь подойдет любой вариант.
В этом же диалоговом окне можно настроить направление камеры и солнца. Учтите, что использовать тени в таком виде схемы будет не логичным!
Настройки направления камеры показаны на рисунке:
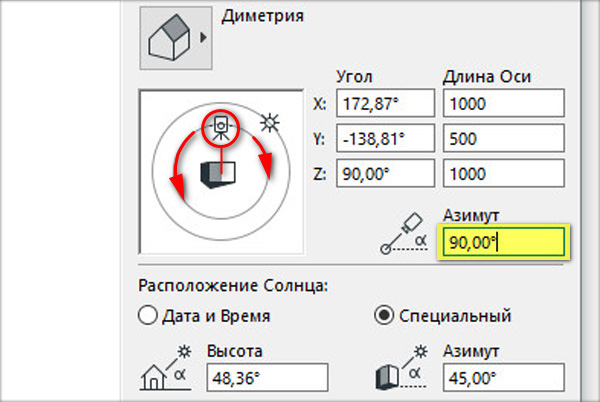
Также нужно учитывать настройки расположения солнца:
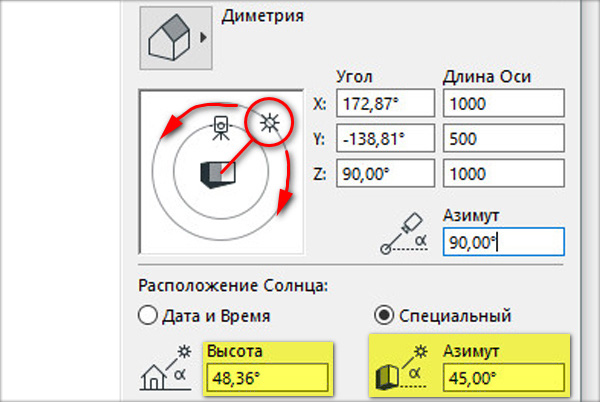
В разделах Угол и Длинна оси есть настройки для проекции. Рекомендую использовать такие параметры:
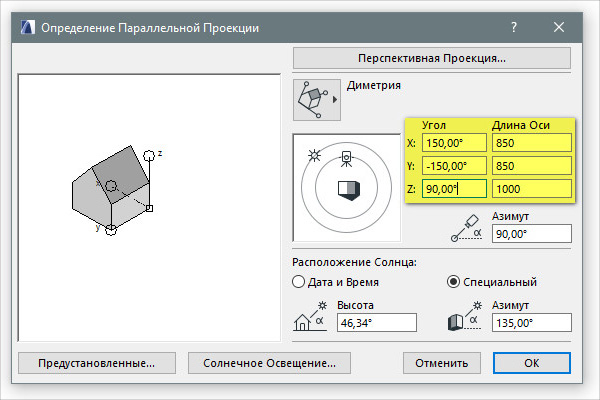
После этого переходим на план этажа и создаем разрез в любом месте здания. Открываем его. Теперь нужно создать два 3D-сечения на разрезе.
В табло команд активируем 3D-сечения. Жмем на стрелку вниз и в раскрывающемся меню выбираем «Создать Специальную Плоскость Сечения». Кликаем на нужной высоте, где мы хотим создать сечение. Есть смысл дополнительно зажать клавишу Shift. Это помогает провести ровную лини. Вторым кликом завершаем построение. Звучит запутанно, а на практике все просто. Смотрите:
По такому же принципу нужно сделать вторую плоскость 3D-сечения. Элементы ARCHICAD, которые попадают в сечение будут отображаться, как и обычно, а другие элементы станут слегка бледнее. Поэтому, если в сечение попало не то, что нужно, изменяем направление плоскости. Для этого щелкаем ПКМ по линии 3D- сечения и в раскрывающемся меню выбираем «Изменить Направление Плоскости Сечения».
После проделанных действий переходим в 3D окно и создаем 3D-документ.
Я рекомендую использовать именно 3D-документ, а не сразу размещать чертеж на макете. Тем более не следует декомпозировать чертеж в векторные штриховки и линии.
3D-документ дает нам ряд преимуществ:
- он перестраиваемый;
- сохраняет все свойства 3D модели;
- можно использовать 2D команды рисования, работать со штриховками, наносить размеры и текст, а также назначать порядок отображения элементов.
Для того чтобы создать 3D-документ нажимаем ПКМ в пустом месте 3D окна и в выпадающем меню выбираем «Новый 3D-документ на основе 3D-окна…»
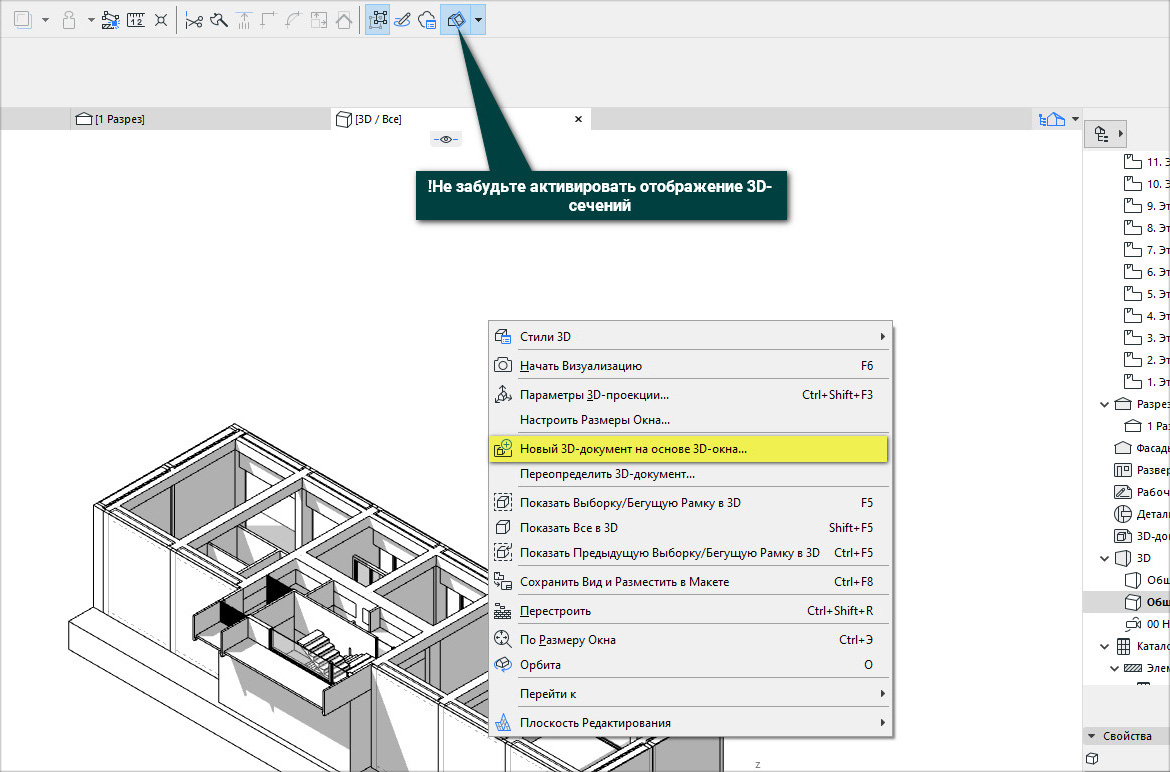
Также можно настроить графическую замену для 3D-документа, например, чтобы элементы в сечении отображались одним цветом.
Далее снова переходим на разрез, перемещаем нижнюю плоскость 3D-сечения на следующий уровень и изменяем их направление так, чтобы в сечение попала нужная часть здания. Повторяем действия: переходим в 3D окно и создаем новый 3D- документ.
Проделываем эту операцию для каждого последующего уровня проекта. После этого сохраняем в макет все 3D-документы. Для этого открываем окно с 3D-документом, нажимаем ПКМ в пустом месте окна и в меню выбираем «Сохранить Вид и Разместить в Макете…»
Остается определить нужно местоположение чертежей на макете. Разносим их на оптимальную высоту по отношению друг к другу. Затем проводим штриховые линии, которые графически покажут направление разнесения и сделают вашу подачу еще эффектнее.
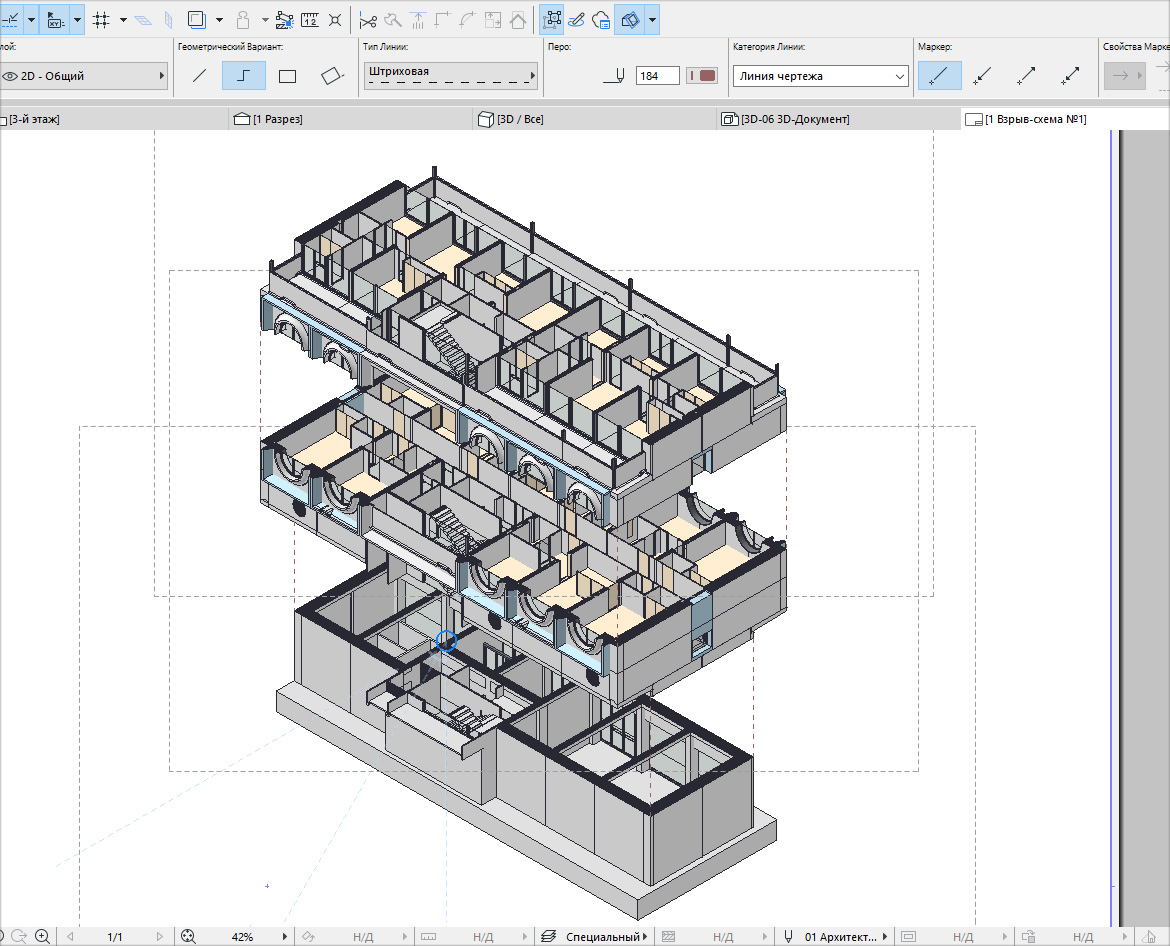
Давайте немного прокачаем нашу графику, сделав нижние сегменты взрыв-схемы немного бледнее, не используя при этом Photoshop.
Просто переходим в 3D-документы и накладываем поверх них полупрозрачную штриховку. Обязательно сохраните внесенные изменения в Карте Видов.
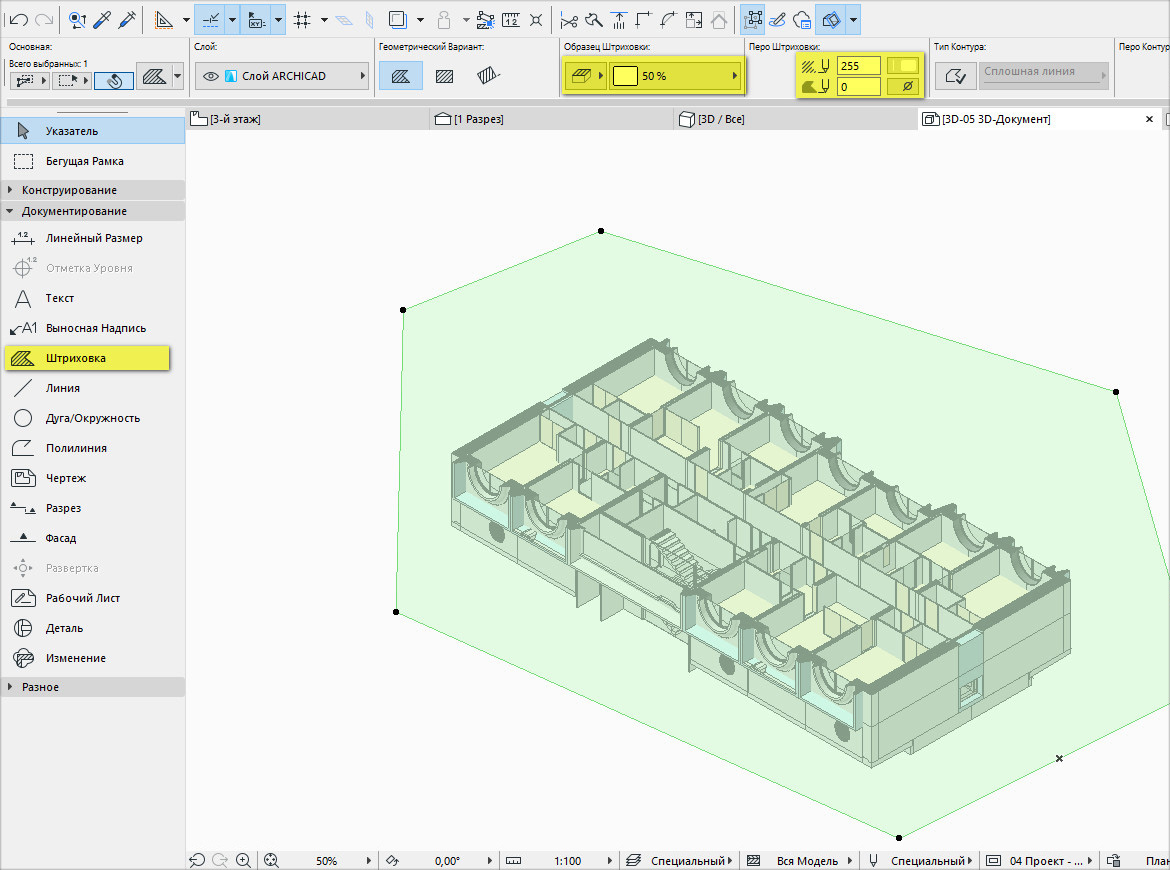
Очень важно позаботиться о том, чтобы штриховка не перекрывала другие чертежи на макете. Здесь есть два варианты:
1. Отредактировать контур штриховки прямо в 3D-документе. Штриховка не должна выходить за границы элементов здания.
2. Подкорректировать контур чертежа непосредственно на макете. Для этого воспользуйтесь стандартными командами локально панели, такими как «Вставка новой вершины», «Смещение ребра», «Удаление из многоугольника».
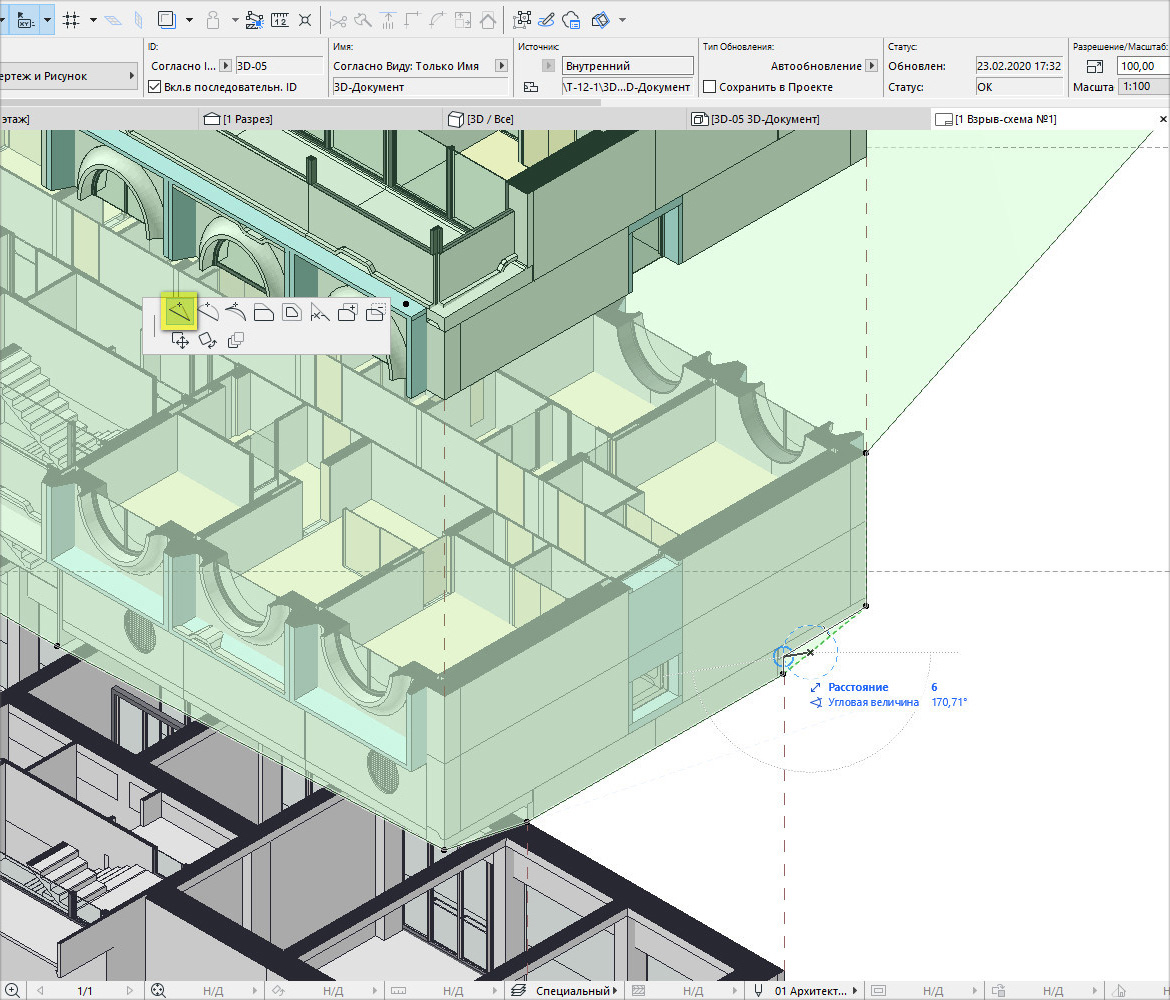
Взрыв-схема с помощью фильтрации элементов, реконструкции и слоев
Если вы хотите показать конструкции здания на взрыв схеме отдельно, также следует использовать 3D документ. Но чтобы изолировать элементы друг от друга и скрывать все лишнее, сечения не подойдут. Целесообразно использовать слои, фильтры реконструкции или фильтрацию элементов. Давайте рассмотрим на примерах, где это может понадобиться.
Фильтрация элементов
Когда необходимо показать конструктивную систему здания и оно состоит из стандартных элементов ARCHICAD (стена, перекрытие, колонна, балка и т.д.), легче всего воспользоваться фильтрацией элементов.
Мы будем действовать по такому же принципу, как рассмотрели ранее. Сохраняем 3D вид, потом перемещаем его в макет и уже там распределяем чертежи и формируем схему. Только для того чтобы скрыть элементы будем использовать другой способ.
Для примера возьмем простую абстрактную модель здания. Покажем на взрыв-схеме отдельно:
- несущие конструкции – балки, колонны, перекрытия;
- ограждающие конструкции – стены и окна.
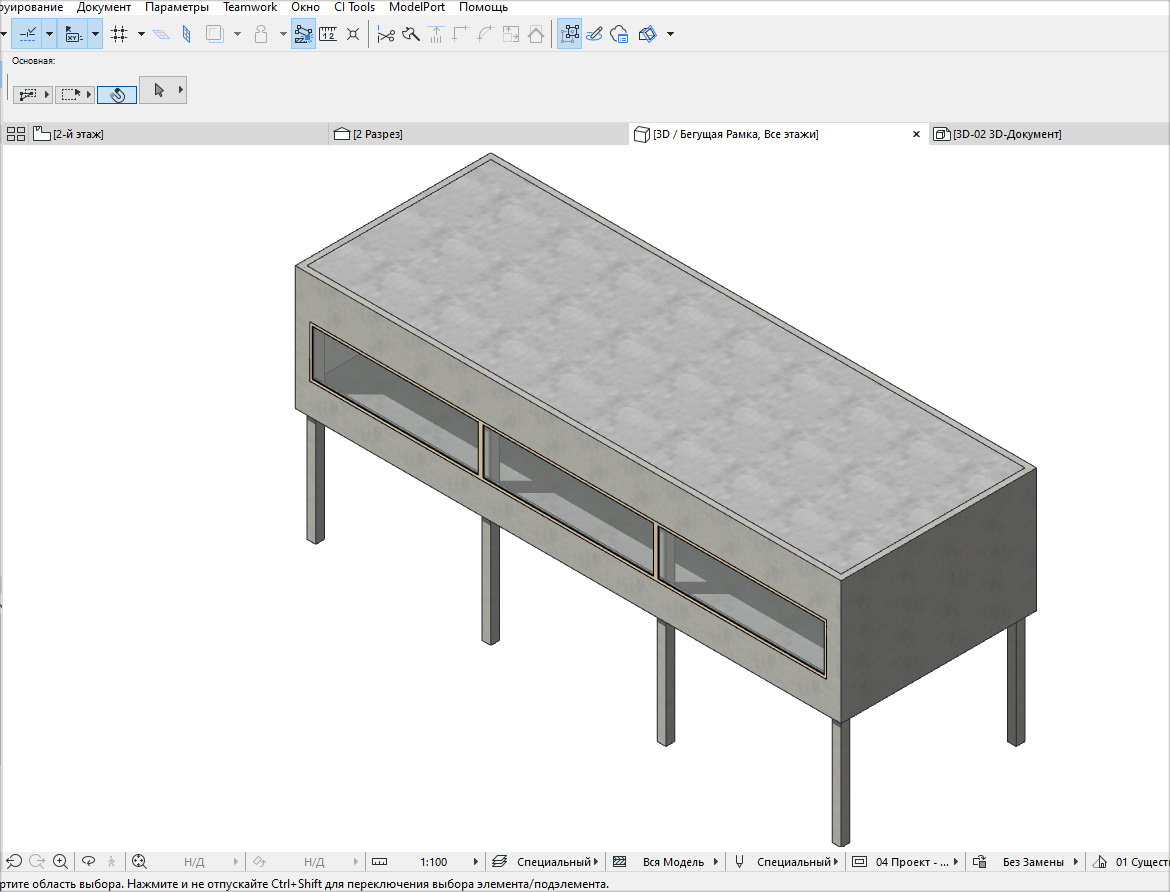
Переходим в 3D окно и настраиваем проекцию. В верху программы кликаем на стрелку возле иконки 3D-сечения. В раскрывшемся меню выбираем «Фильтрация и Отсечение Элементов в 3D…», как показано на рисунке. Также есть горячая клавиша Ctrl+Alt+A. Запомните ее!
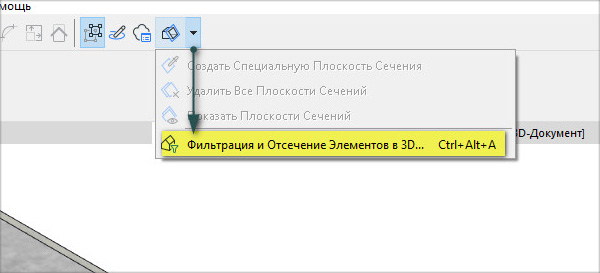
В диалоговом окне снимаем галочку напротив элементов типа «Стена». Нажимаем Oк. Обязательно сохраняем вид в 3D-документ.
Далее наоборот скрываем все несущие элементы: колонны, балки, перекрытия. А вот отображение стен, окон и дверей подключаем.
Если нужно разнести окна и двери от стен, то диалоговое окно фильтрации и отсечения элементов нам не поможет. В ARCHICAD двери и окна напрямую связаны со стеной и не могут существовать отдельно от нее. Чтобы создать эффект размещения этих элементов за пределами здания нужно выбрать все двери и окна, а затем назначим им отрицательную глубину четверти.
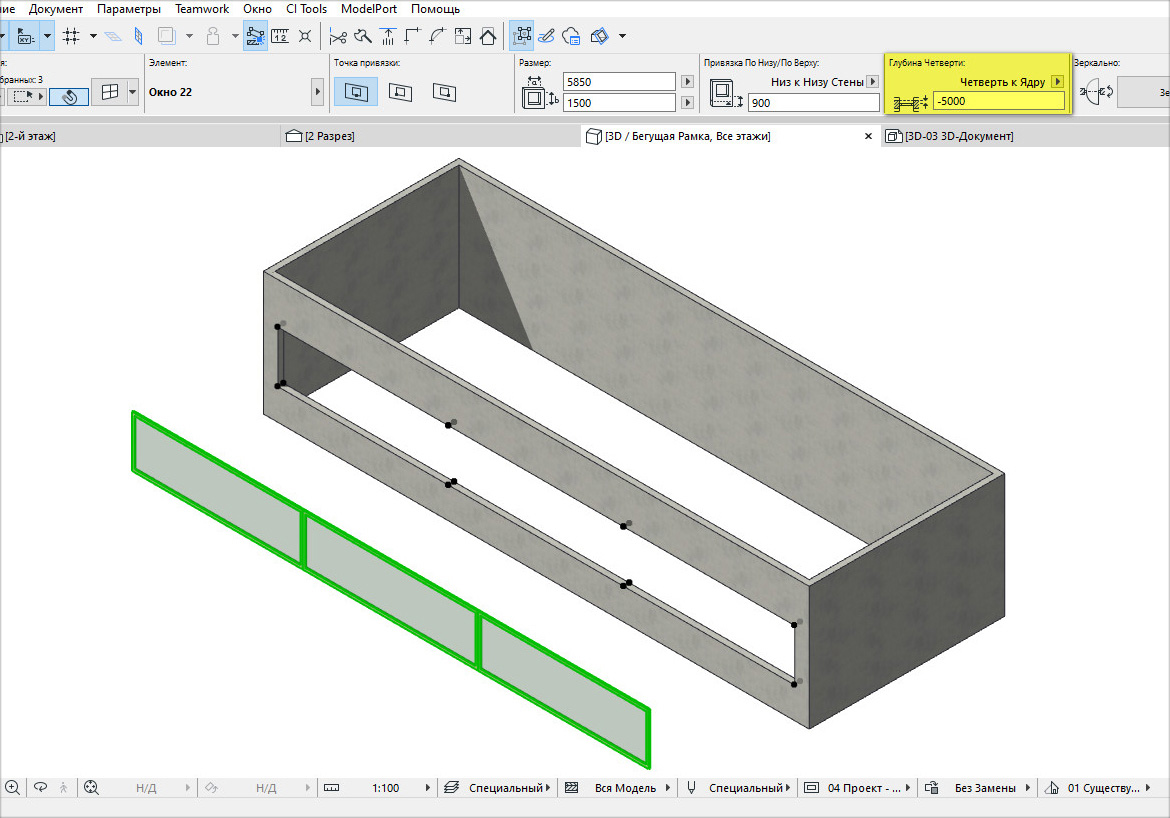
Дальнейшие действия вам должны быть хорошо знакомы: сохраняем 3D-документы, размещаем их в макете и компонуем схему из чертежей. Как видите, основная задача сводится к правильной подготовке именно Видов на основе 3D-документов.
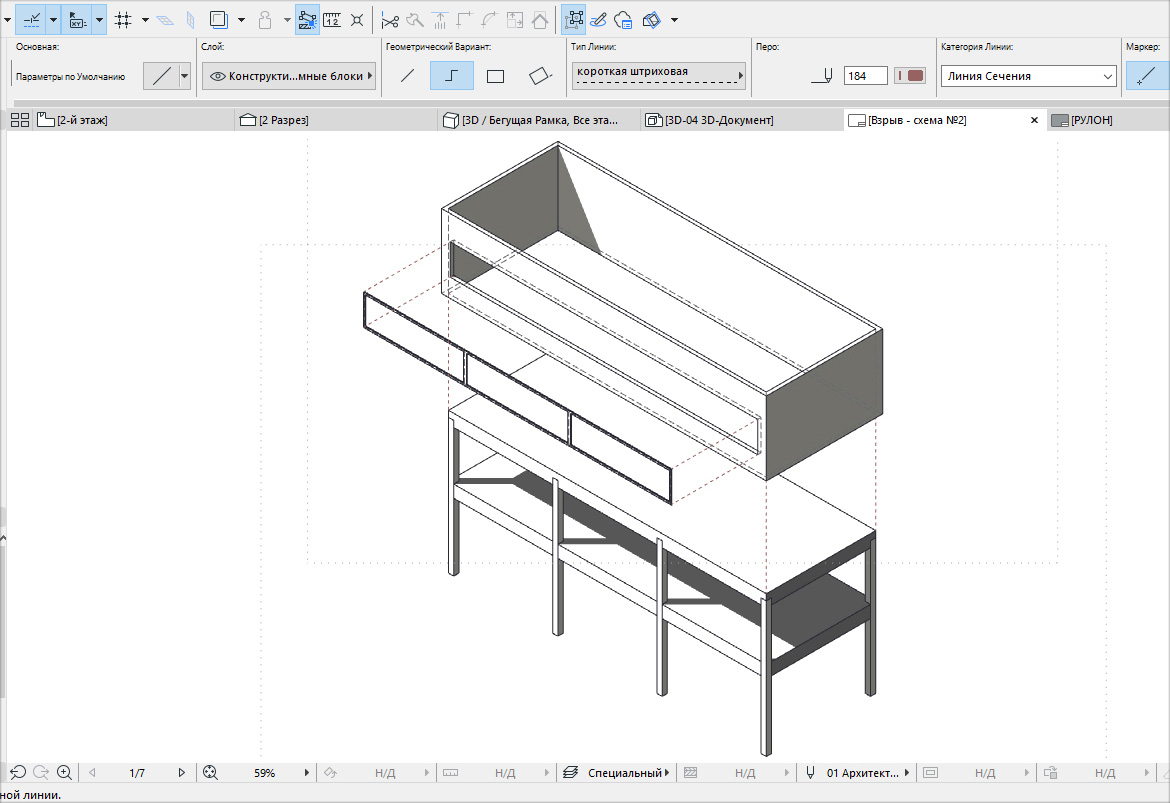
Примечание: для того чтобы получить белый цвет поверхностей модели, настраиваем графическую замену для всех 3D-элементов.
Также дополнительно есть смысл подключить отображение солнечных теней и невидимых линий. Для этого перейдите в 3D-документ, нажмите ПКМ в пустом месте и в ниспадающем меню выберите «Параметры 3D-Документа…»
В открывшемся диалоговом окне находим вкладку «Показ модели». Именно здесь в разделе «Солнце и тени» выбираем «Показать». Также ставим галочку напротив пункта «Невидимые ребра».
Фильтры реконструкции ARCHICAD
Если необходимо показать состояния проекта «было/стало» и у вас учитываются существующие, демонтируемые и новые элементы, то это можно интересно обыграть. Все эти состояния можно показать на взрыв-схеме. Такой прием часто используется для визуализации генпланов.
Изначально обязательно учитывайте статус реконструкции. Разберемся на простом примере.
Чтобы назначить статус реконструкции элементу, выберите его и перейдите в настройку параметров. В списке свойств найдите пункт РЕКОНСТРУКЦИЯ. Именно здесь можно назначить статус реконструкции. После этого можно им управлять.
Кстати, существует еще как минимум 3 способа влиять на статус реконструкции. Пишите в комментариях, если не знаете о них и мы обязательно расскажем более подробно.
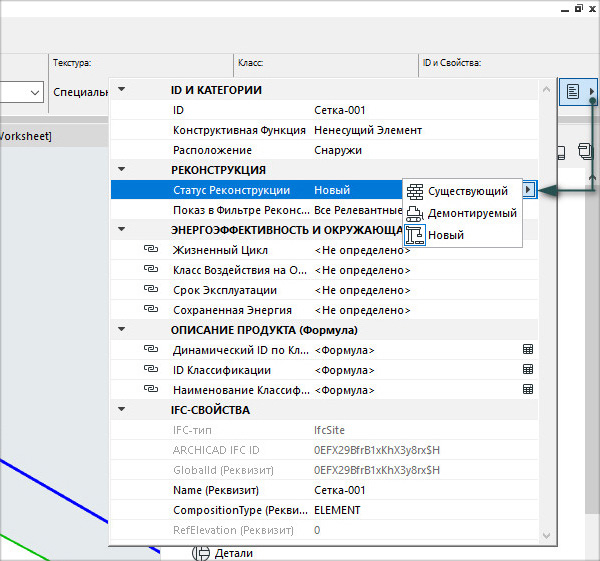
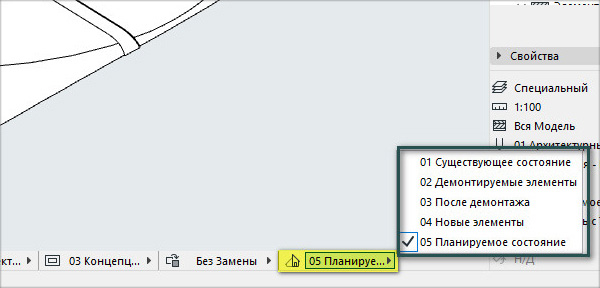
В качестве примера назначим статус реконструкции «Новый» для проектируемых зданий. Поступим аналогично для некоторых дорог, которых раньше не было. Измененный рельеф также отметим в статусе реконструкции, как «Новый».
Для существующей части дороги оставляем статус реконструкции «Существующий». А вот рельеф делаем «Демонтируемый», потому что он будет изменяться в результате вертикальной планировки.
В итоге может получится вот такая симпатичная взрыв-схема:
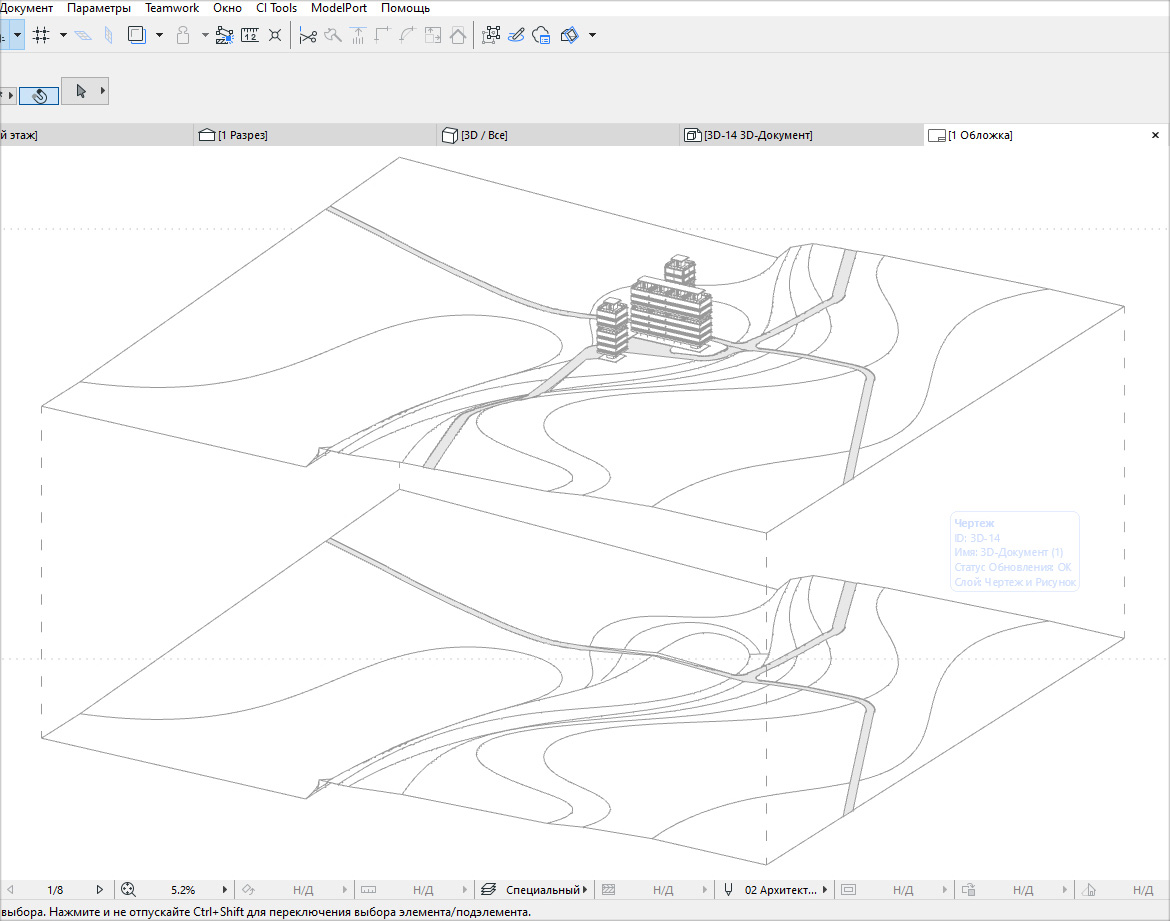
Слои в ARCHICAD
Слои нужно использовать только тогда, когда недостаточно выполнять фильтрацию элементов. Рассмотрим конкретный пример.

В модели используются нестандартные элементы: стеновые панели и объемные блоки комнат. Отфильтровать библиотечные элементы, если они разные, не получиться, а использовать статус реконструкции – не правильно! Также не стоит двигать элементы, чтобы не нарушать целостность модели. Но можно смело воздействовать на слои.
Любой проект должен быть организован по слоям. Кстати, это нужно делать изначально. Возьмите себе за правило!
Чтобы получить желаемое представление модели достаточно воздействовать на видимость слоев. Это позволит включать/отключать отображение элементов по слоям. Удобнее это делать в меню «Параметры Слоев». Горячая клавиша Ctrl+L.

Лучшим решением будет создавать комбинации слоев. Давайте рассмотрим, как это делается. В левом нижнем углу диалогового окна работы со слоями выбираем «Новая…». Скроем видимость всех слоев. После этого подключим «глазик» для отображения нужных. Затем внизу программы мы можем спокойно переключаться между комбинациями, не переходя в какие-то меню или вкладки. Это очень удобно. Смотрите, как организован такой процесс:
Сохраняем все нужные виды в 3D документ, а затем размещаем их в макете. Здесь все как обычно.
Можно получить комбинированную взрыв-схему с вертикальным и горизонтальным разносом элементов. Здесь также были задействованы 3D-сечения.
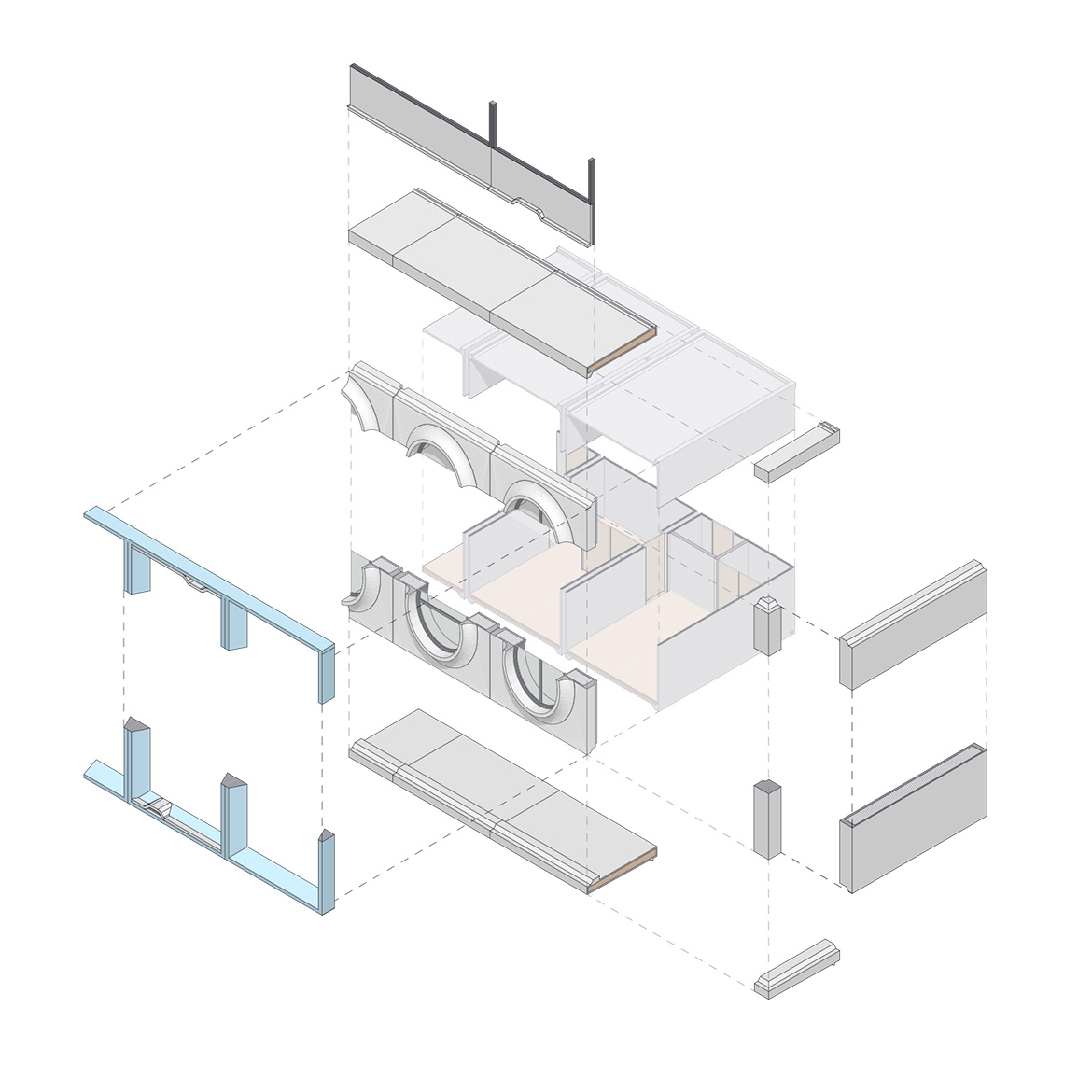
Комбинированные схемы лучше всего использовать для отдельных конструктивных узлов здания, чтобы показать стыки конструкций или порядок их соединения. Конечно полностью разобранное здание может выглядеть эффектно, но прочитать такой чертеж будет не легкой задачей.
Как видите, создать взрыв-схему в ARCHICAD — не сложно. Если ещё немного поэкспериментировать со штриховками, добавить какой-то антураж в виде людей, деревьев и что-то дорисовать в 3D-документе, мы получим отличный результат. И все это без использования сторонних программ.

Этот видео-урок, про то, как вставить окно в архикаде, является третьей частью урока по созданию обмерного плана квартиры в архикаде, который, в свою очередь входит в состав моего видео-курса по созданию дизайн-проекта квартиры в архикаде. В данном уроке я рассказываю только про то, как вставлять окно в архикаде, поэтому если вас интересует информация про то, как вычертить в архикаде стены, в которые вы собираетесь вставлять окна, приглашаю посмотреть предыдущий видео-урок курса, в котором я и черчу стены квартиры в архикаде. В курсе по созданию дизайн-проекта в архикаде я использую довольно простую планировку квартиры, поэтому в уроке не пойдёт речь о том, как чертить в архикаде угловые окна, эркеры и т.п. Это тема для других видео-уроков.
Как вставить окно в архикаде
Ниже я представляю список всех уроков серии по созданию обмерного плана квартиры в архикаде:
Окна в ArchiCAD
Теперь давайте разместим окна в Archicad в стенах нашего здания.
Создание окон на Первом этаже
1 Переключитесь в Навигаторе на элемент 1. 1-й этаж.
2 Активируйте инструмент Окно, откройте диалог его параметров и выберите объект “Окно 17”, находящийся в папке “Окна Основные 17”.
Подобно дверям, внешний вид окон может иметь бесчисленное количество вариаций, что достигается большим количеством возможных настроек. Воспользуйтесь вкладками панели Параметры основного окна, чтобы увидеть доступные настройки, логически сгруппированные по темам.

3 Настройте параметры окна следующим образом:
На вкладке Общих параметров:
- Включите использование Отлива и Подоконной доски
- Метки: Ненесущий элемент, Снаружи, Окно, IFC — Exterior Windows
Нажмите на кнопку с изображением стрелки, расположенную левее кнопки включения Специальных точек привязки в Стандартном Табло команд, и выберите варианты Середина и Между точками пересечения. При текущих настройках будет показываться средняя точка не всего элемента, а только его участка, ограниченного, как минимум с одной стороны, пересечением с другим элементом.
4 Разместим первое окно по центру стены тамбура при помощи точек специальной привязки.

5 Разместите три окна в Каменной стене — посередине каждого участка стены, приходящегося на ограждаемое стеной помещение. При размещении окон воспользуйтесь специальными точками привязки, появляющимися на внутренней поверхности стены. Для указания направления открывания окон, располагайте курсор ниже и правее элементов: чтобы создать правоподвесные окна, открывающиеся внутрь помещений.

Создание окон на Галерее
Теперь добавим несколько окон на Галерее.
Прямоугольные окна
1 Переключитесь в Навигаторе на элемент 2. Галерея.
2 Активируйте инструмент Окно и измените следующие настройки:
3 Новое окно должно находиться прямо над раздвижной дверью, расположенной на первом этаже. Для указания точки привязки окна воспользуйтесь центральной точкой двери, отобразить которую можно при помощи включения показа ссылки фона. В случае, если штриховка стены мешает показу раздвижной двери, нажмите на кнопку с изображением стрелки, находящуюся рядом с пиктограммой Фона в Стандартном Табло команд, и включите опцию Прозрачности штриховок и зон.

4 После размещения окна отключите показ Фона и ссылки.
5 Выберите только что созданное окно и щелкните на любой его узловой точке, чтобы вызвать Локальную панель.
6 Активируйте команду Тиражирования. Установите количество дубликатов равным 3 и выберите вариант С распределением-1. Нажмите кнопку OK.
7 Щелчком мыши укажите в качестве начальной верхнюю левую точку окна, а левую верхнюю точку двери — как конечную.

8 Разместите еще два окна в вертикальных стенах по оси перекрытия галереи.

Редактирование окон. Изменение типа
Хотя типы окон определяются различными объектами, вы в любой момент можете изменить тип уже размещенного окна.
1 Выберите окна, размещенные в боковых стенах.
2 Откройте диалог их параметров и выберите объект Круглое окно 17, находящийся в папке Окна Специальные 17.
3 Измените следующие параметры:
Нажмите кнопку OK.
4 Тип и размеры обоих окон оказались немедленно изменены.
5 Откройте 3D-окно, чтобы увидеть полученный результат. Отобразите деревянные конструкции, включив показ их слоя в диалоге Параметров слоев.

Изменение размеров в 3D-окне
В процессе моделирования легко заметить, что некоторые модельные виды могут оказаться более удобны для работы чем другие. Хорошим примером тому являются операции изменения размеров и высоты привязки проемов.
Изменение размеров окна
Давайте изменим размеры окна в 3D.
1 Находясь в 3D-виде, выберите правое окно в криволинейной стене. Это окно помещения Тамбура, так что нам надо увеличить его высоту.
2 Щелкните мышью в нижнем левом или правом углу окна, чтобы вызвать Локальную панель и активируйте команду Изменения размеров по вертикали.
3 Переместите курсор ниже.
4 Введите с клавиатуры в Табло слежения значение 1500.

5 Нажмите клавишу Enter.
Как сделать окно и дверь в программе ArchiCAD: настройка типов, размещение в проекте, спецификация проемов

Пятый видеоурок по Архикаду посвящен расстановке дверей и окон, их привязке, маркировке окон и построению спецификации – ведомости заполнения оконных и дверных проемов.
Смотреть видеолекцию
Пересечения стен по слоям
После того, как стены построены, с помощью кнопки SHIFT можно выбрать стену и в разделе «классификация свойств» определить статус реконструкции. По умолчанию статус реконструкции закрыт.
Открывая любой проект, нужно обратить внимание, что внизу, в табло оперативных параметров, есть различные фильтры неполного показа конструкции. Можно выбрать «всю модель» или «без отделки». Включая видимость всех слоев, можно видеть все элементы проекта. Каждый слой можно выключить – например, слой «интерьер-карниз» и слой «интерьер-плинтус».
Стены пересекаются в зависимости от приоритета стен пересечения. Если пересечения имеют одинаковый приоритет пересечений, то пересечения подчищаются.
Конструкции, которые имеют более высокий приоритет пересечения, являются главными, все остальные – к ним примыкают.
В Архикаде есть возможность разбирать пересечения стен по слоям. Если цифра в четвертой колонке одинаковая, то стены, лежащие на одинаковых слоях, пересекаются, и их пересечения подчищаются согласно строительным материалам.
Смотреть видеолекцию
Инструмент «Дверь» в программе Архикад: типы и настройка параметров
Дверь – это проем в стене, поэтому если нет ни одной построенной стены, то создать дверь или окно нельзя. Окно и дверь в Архикаде – это библиотечные объекты. Фирменные стандартные объекты находятся в папке «Связанные библиотеки». Любой элемент из библиотеки можно выбрать для своего проекта.
У двери есть отметка порога. У окна – подоконник. Порог у двери может быть привязан к низу или верху стены или этажу 1. Этаж – это уровень чистого пола, поэтому отметка низа двери будет проходить на уровне чистого пола.
Параметрическое окно «Параметры двери по умолчанию»
- В левой части окна находится библиотека элементов, которые можно выбирать и вставлять в проект. При выборе типа двери справа открываются его параметры – детальные настройки выбранного образца. Здесь необходимо задать ширину строительного проема (проем в бетоне).
- Порог привязываем к этажу 1. Этаж – это уровень чистого пола. Отметка двери проходит на уровне чистого пола.
- Четверть к поверхности: распределение дверного полотна по отношению к толщине стены.
- Геометрические способы размещения дверей – либо центр дверного проема, либо крайняя его часть с левой стороны, либо край проема с правой стороны.
Дополнительные параметры
Открыв «Параметры двери и открывания», можно задать все детальные параметры в правом списке:
1. размеры и допуски;
2. параметры двери и открывания;
4. коробка и полотно и т.д.
Смотреть видеолекцию
Размещение двери в плане: привязка
Дверь – единственный объект в Архикаде, который не имеет слоя. Двери не размещаются на слоях, они принадлежат стене. Выбрав геометрический вариант размещения, можно начинать построение дверного проема. Жирной линией обозначается уличная сторона.
Чтобы размещать дверь на определенном точном расстоянии, надо протянуть манипулятор левой кнопкой мыши, задать точное значение и нажать клавишу ENTER. Таким образом, в точке пересечения двух направляющих получается разметочная точка, по которой нужно щелкнуть мышкой у левого края дверного проема.
Для контроля можно использовать латинскую клавишу M, чтобы появилась рулетка, которую нужно протянуть до нужной точки дверного проема.
Загрузка дверей и окон с портала bim-component
В параметрическом окне «Параметры двери по умолчанию» в строке поиска можно произвести поиск в библиотеке программы или интернете. Обращайте внимание на то, чтобы это был бесплатный контент. Далее выбранный тип объекта можно загрузить и разместить в плане чертежа.
Вложенная библиотека – понятие библиотеки текущего файла. Вложенная библиотека сохраняет те объекты, которые мы создали сами или внедрили.
Смотреть видеолекцию
Инструмент «Окно»
- Типы
- Настройка параметров
- Размещение в плане
Чтобы сделать окно в Архикад, открываем инструмент «Окно» и в папке «Основные окна» выбираем нужный образец. В параметре «Подоконная ниши» нужно поставить галочку и выбрать режим – симметрично или асимметрично. Низ ниши привязываем к текущему этажу.
Редактирование окон и дверей в плане и 3D-окне
Если нужно подвинуть какое-нибудь окно, сначала необходимо выбрать это окно. Для этого нужно нажать клавишу Shift и переместить курсор на крайнюю точку оконного проема. Удерживая клавишу Shift, щелкаем мышкой, выбираются элементы и показываются идентификационные точки, которые помечают данное окно. Если есть манипуляторы (точки малинового цвета), ими можно управлять. Например, можно менять угол открывания двери.
В верхнем меню находим команду «Редактор», «Изменить расположение» и либо «Переместить», либо «Переместить копию».
Передача параметров
Чтобы не вспоминать ширину каждой двери и не задавать каждый раз параметры, в стандартной панели есть две кнопки – «пипетка» и «шприц», с помощью которых можно сделать передачу параметров. Нажав на пиктограмму пипетки, необходимо выбрать эталон с размерами, которые вам нужны. При наведении пипетки на элемент, Архикад считывает его параметры.
Смотреть видеолекцию
Параметры Модельного Вида (ПМВ), привязка окон/дверей
ПМВ Находится в верхнем ниспадающем меню: «Документ», далее «Модельный вид».
В нижнем меню нажимаем на кнопку «Параметры модельного вида» и создаем новые параметры, нажав кнопку «Новое», даем название собственной комбинации настроек. Далее задаем более детальные настройки и проставляем размеры.
Маркировка окон и дверей, настройка маркеров
Чтобы было удобнее работать, лучше выключить слой, на котором проставлены размеры. Инструмент «Дверь», далее выбрать все двери CTRL+A, потом CTRL+T, в разделе «Маркер размера» включаем его, если он выключен. Выбираем «Маркер двери 23». На второй странице выбираем «ID элемента».
Спецификации и создание интерактивного каталога на примере дверей
Формирование интерактивного каталога. В навигаторе в разделе «каталоги» можно найти подраздел «Элементы». Щелкнув правой кнопкой мыши, создаем новый каталог и формируем его составляющие, выбирая необходимые элементы.
- ведомость заполнения оконных и дверных проемов
- редактирование
Все созданные каталоги сохраняются в шаблоне будущего проекта, поэтому создавать их заново каждый раз не потребуется.
BasicDecor для дизайнеров
Зарегистрируйтесь или авторизуйтесь, чтобы получить
бесплатный доступ к лекциям.
Зарегистрироваться Войти
Шестой урок по ArchiCAD будет посвящен табло оперативных параметров, работе со слоями и инструментом «Графическая замена».
Для более детального изучения данной темы смотрите лекцию 5 углубленного курса по ArchiCAD с Алексеем Скобелкиным.
Понравился урок? Поделитесь им с коллегами, которым ArchiCAD тоже может быть полезен.
Так мы сможем чаще выпускать бесплатные обучающие материалы для дизайнеров, чтобы вы делали свою работу еще лучше и эффективнее.
Источник https://stroitelstvo-gid.ru/okna/kak-v-arhikade-sdelat-dver-s-oknom.html
Источник https://stroymetproekt.ru/samouchitel/obuchenie-archicad/okna-v-archicad/
Источник https://basicdecor.ru/blog/post/sdelat-okno-dver-archicad/




